You Can Now Set Goals in Google Calendar: Here's How to Set It Up
While setting and working towards personal goals is often hailed as a way to stay motivated and productive, the science behind goal-setting paints a different picture.
For starters, a study from the University of Liverpool revealed a connection between depression and setting generalized, abstract goals. It turns out that when we don't have precise criteria for what it means to achieve a goal, it's difficult to ever feel a sense of accomplishment. It's like kicking a soccer ball toward a goal line, but the goal line keeps moving further and further backwards.
Couple that with the fact that, as psychologist Robert Cialdini explained in his best-selling book Influence, sticking to any goal you set is incredibly difficult -- unless you take the time to write your goals down and/or share them publicly.
Fortunately for all of us who have been struggling with defining and sticking to our goals, Google has released a new feature for Google Calendar that can help. It's called "Goals," and it could be the solution to the goal setting problems I outlined above.
What are "Goals" in Google Calendar?
Google announced the addition of the "Goals" feature to its Google Calendar application on April 12, 2016. The feature lets you set clearly defined goals (e.g., "practice speaking French three times per week") and then Google Calendar automatically schedules those goals based on when you have open slots in your calendar.
When you're setting a goal, you also have control over how much time you want to dedicate to each session. Just like with a meeting, you can have a goal session last 15 minutes, 30 minutes, an hour, or however long you want. You can also specify what time of day -- morning, afternoon, or evening -- you'd prefer to work on your goals.
What happens if a new meeting pops up on your calendar in the spot where a goal session has been scheduled? No, you don't get to use that meeting as an excuse (any more) for skipping out on your goals. Instead, Google Calendar automatically reschedules that goal session for you.
(Source: Google)
The same thing happens if you decide to defer a session. Instead of disappearing from your calendar, that session gets automatically rescheduled. And as you keep using the Goals feature, Google Calendar gets better at understanding your scheduling preferences, so it can provide more personalized scheduling.
One caveat here: You can only create goals using the Google Calendar application on an iPhone, iPad, or Android device. That being said, you can still view, edit, and -- if needed -- defer goal sessions using Google Calendar on a desktop or laptop.
Now that you have a basic understanding of what Google Calendar's "Goals" feature is all about, let's go through the steps of actually creating a goal.
How To Set a Goal in Google Calendar
1) Open the Google Calendar app and tap the red "create" icon.

2) Tap the blue Goal (flag) icon.
3) Choose the type of goal you want to set.
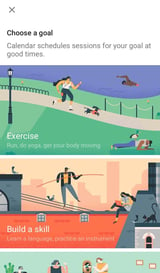
4) Get more specific.
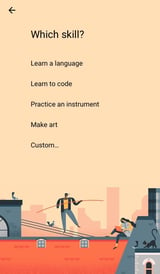
5) Get even more specific.
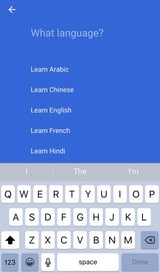
6) Choose how often you want your goal to appear on your calendar.

7) Choose how long you want each goal session to last.

8) Choose the ideal time of day for when goal sessions should be scheduled.
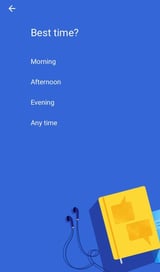
9) You're done! Here's what the confirmation screen looks like:
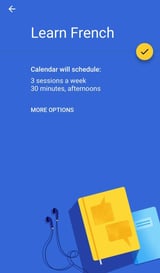
Once your goal is set and you've landed on the confirmation screen (see above), you can fine-tune your goal settings by tapping that "More Options" link. From there you'll be able to edit notifications, colors, and more.

When you're finished, goal sessions will start appearing on your calendar and you'll be off to the races (or off to French lessons, depending on your goal).
Have any tips or tricks for getting the most out of Google Calendar's Goals feature? Tell us about them in the comments section below.
No comments:
Post a Comment